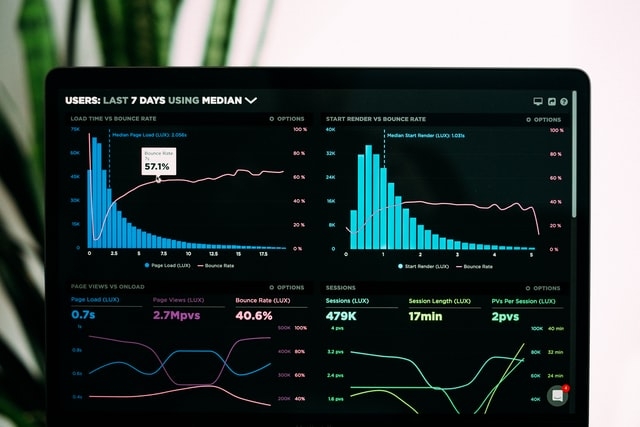
Google Analyticsとは?設定方法からできることについて解説
この記事では、 Google Analyticsの設定方法から、Google Analyticsでできることなどについて解説しています。
「Google Analyticsというツールをどうやって導入すればいいかわからない」や、「一体Google Analyticsで何ができるの?」と思う方も多いのではないでしょうか。
そこで今回は、Google Analyticsとは?から、設定方法やできることについて解説していきます。
Google Analyticsとは
Google Analytics(グーグル アナリティクス)は、Webサイトの解析の際に用いる、Googleが無料で提供しているツールの1つです。
ユーザーがWebサイトへ訪れた際にどのような行動をしたのか、ひと目でわかります。また、ページビュー数や滞在時間、直帰率などの指標も確認できます。
「アナリティクス」や「GA(ジーエー)」と略して呼ばれる場合もあります。
Google Analyticsでできること
それでは、Google Analyticsでできることについて、4つ解説していきます。
1, ユーザー属性がわかる
Google Analyticsを使うことで、一定の期間内で訪れた、「ユーザー」や「新規ユーザー」、その他に「セッション」、「ユーザーあたりのセッション数」、「ページビュー数」、「ページ/セッション」、「平均セッション時間」、「直帰率」などの指標からユーザーの属性を把握することができます。
ユーザー属性は「ユーザー → 概要」で確認できます。
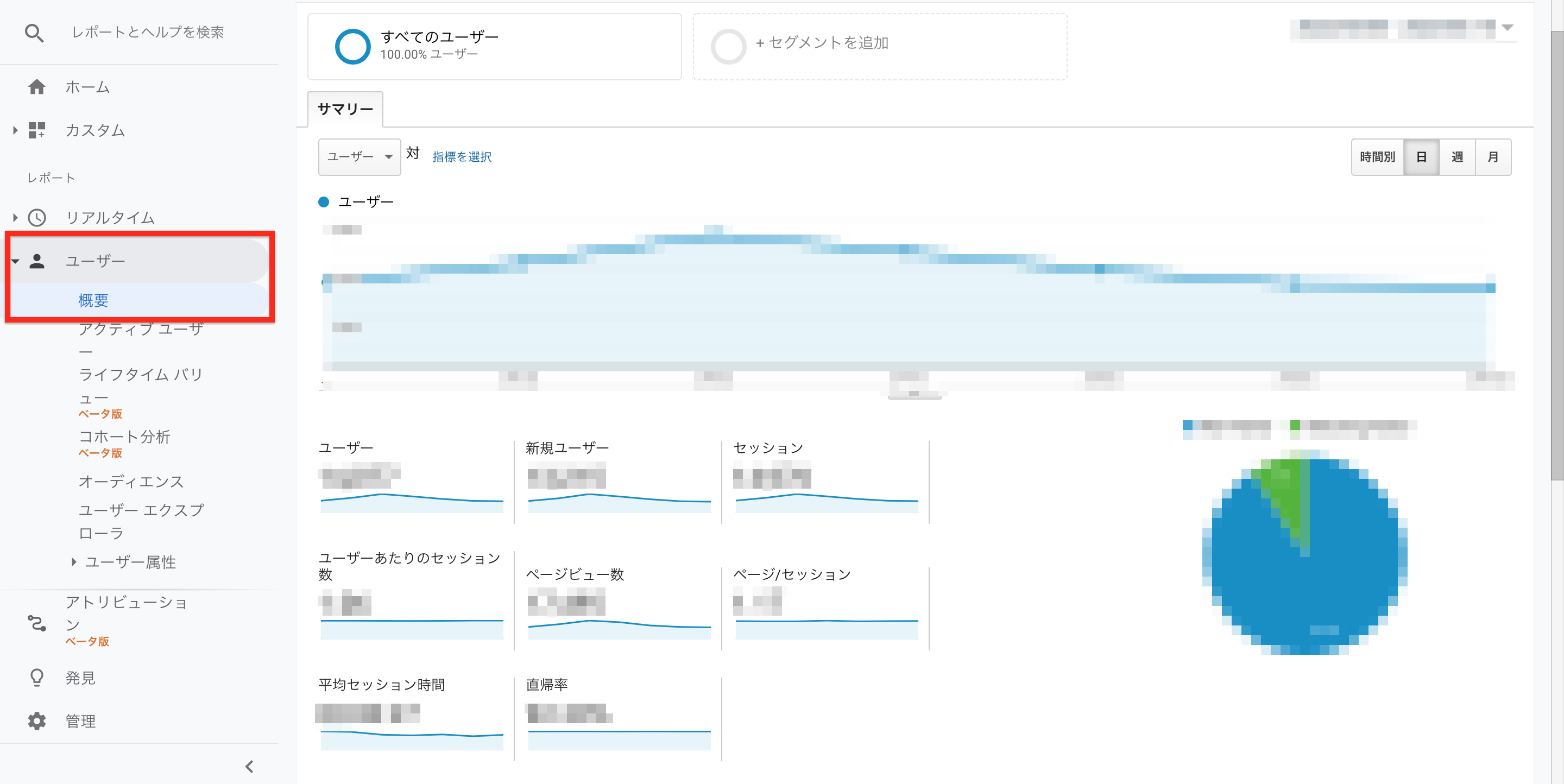
ユーザー:特定の期間内で訪れたユーザー数のこと
新規ユーザー:初めてそのサイトに訪れたユーザーのこと
セッション:ユーザーがサイトに訪れてから、サイトを離脱するまでの一連の行動のこと
ユーザーあたりのセッション数:サイトに訪れた1ユーザーあたりの平均セッション数のこと
ページビュー数:サイト内のページが表示された回数のこと
ページ/セッション:1セッションあたりに、何ページくらい見られているかのこと
平均セッション時間:1セッションあたりの平均時間で、サイトに訪れてから離脱するまでの時間のこと
直帰率:ユーザーがサイトに訪れ、そのページだけ見て、他のページに遷移せずに離脱した割合のこと
2, リアルタイム更新
リアルタイムでは、現時点で、何人のユーザーが見ているかがリアルタイムで確認できます。
以下の写真から分かる通り、現時点で何人のユーザーがどのページを見ているかがひと目でわかります。
それらに加えて、流入元や地域までも確認できます。
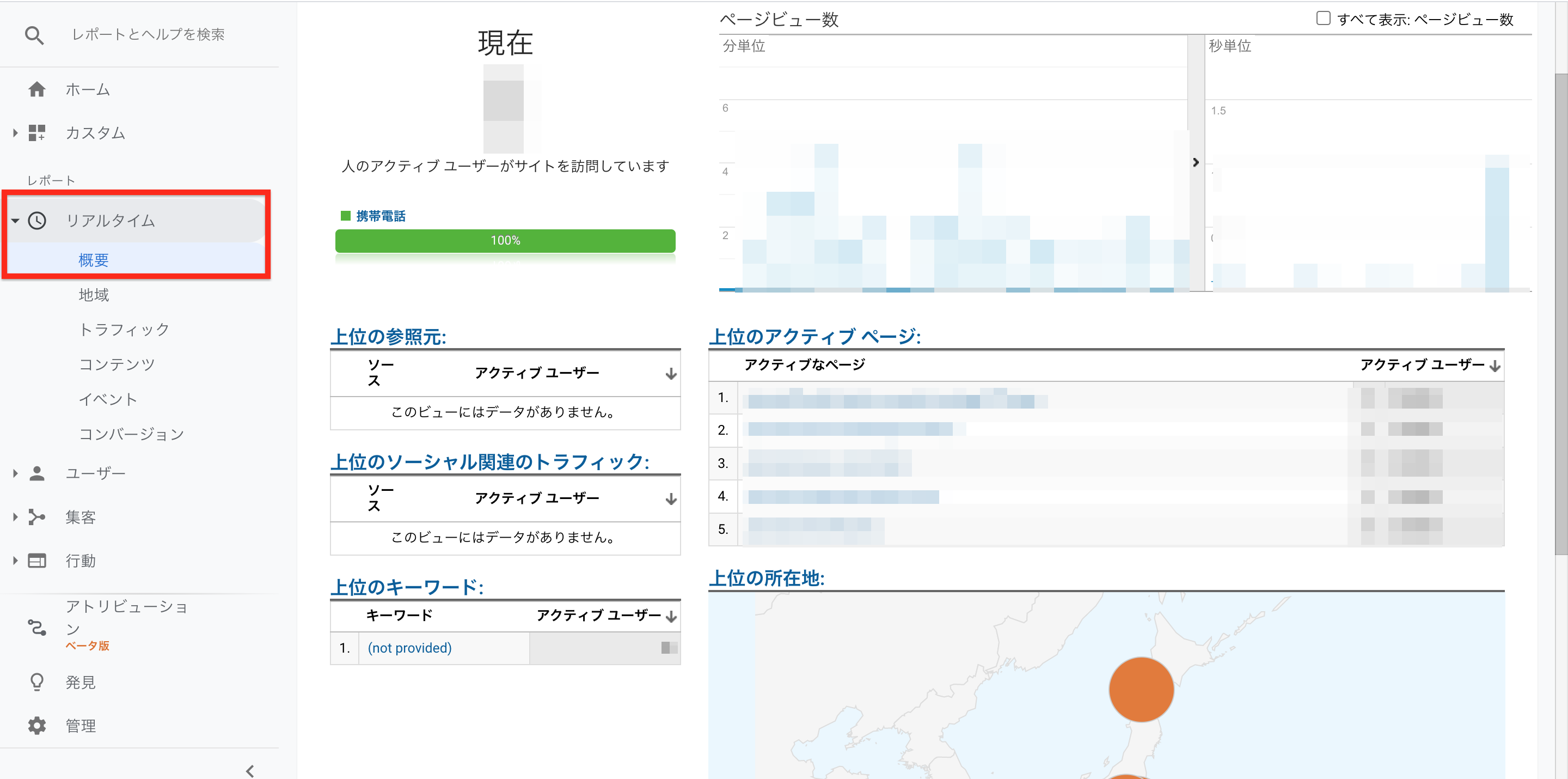
ページビュー数は1分単位(30分前まで)、1秒単位(30秒前まで)とかなり細かく確認できます。
リアルタイムは、「リアルタイム → 概要」をクリックすることで確認できます。
3, 効果測定
効果測定は、WebサイトのSEO対策や広告出稿などの、何らかの施策を行った際に使われます。
SEO対策や広告出稿などの施策を行った際に、実際どのくらいの効果が出たのかを、データとして可視化することが可能になります。
4, カスタムレポート
カスタムレポートは、独自の分析設定に変更することができます。
場合によって、欲しい情報や、関連性の高い情報だけの設定にもできるので、業務効率を上げることにも役立ちます。
inkrichでGoogle Analyticsを設定する方法
Google Analyticsで何ができるかがわかったと思いますので、inkrichでGoogle Analyticsを設定していきましょう。
こちらのURLからアクセスし、「測定を開始」をクリックしましょう。
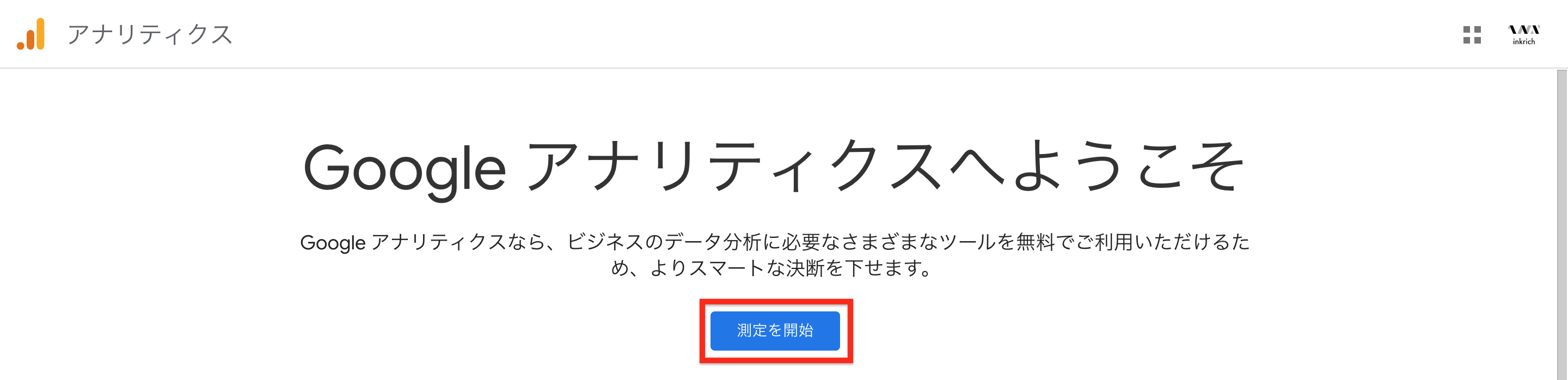
アカウント名を入力
それでは、まずアカウント名を入力しましょう。
Googleアカウントは複数作成可能なため、わかりやすい名前を付けましょう。
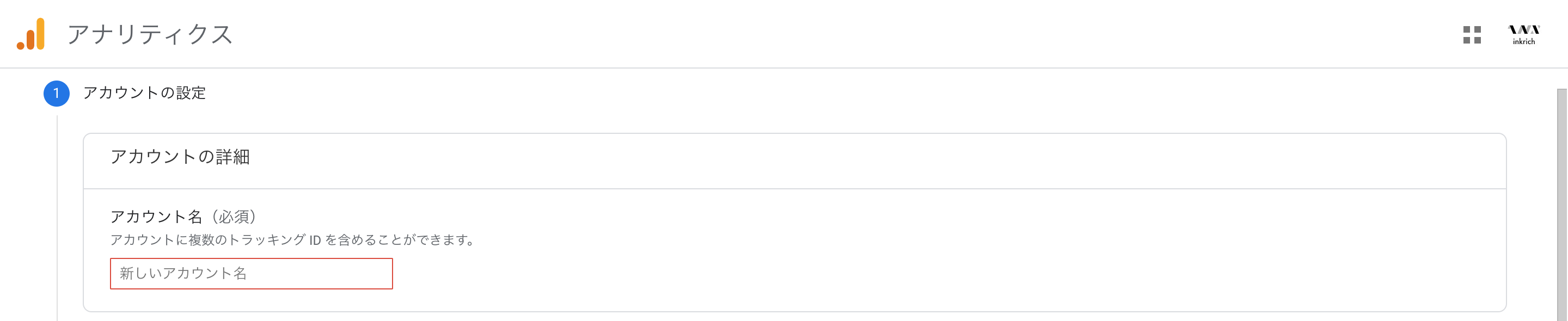
データ共有設定
説明文を読み、不要だと思うものがなければ、全てのマークにチェックをつけましょう。
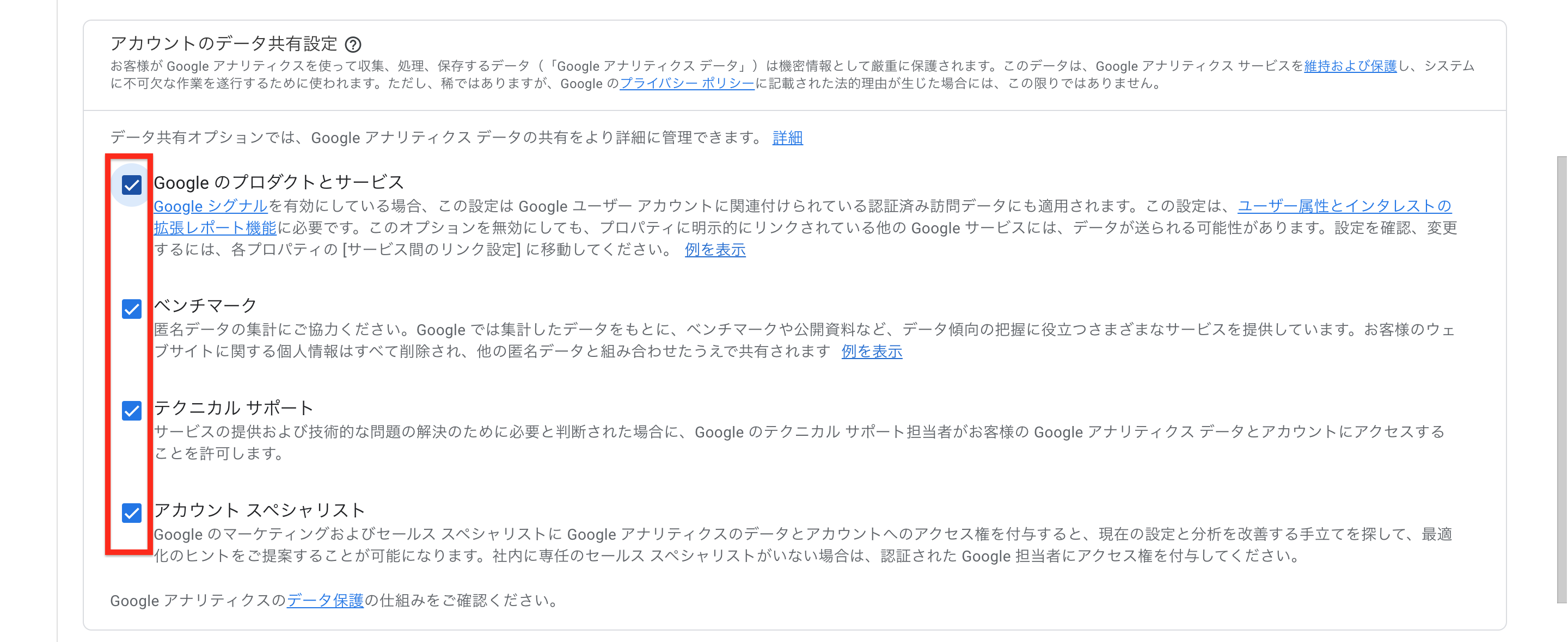
プロパティの設定
後から見てわかりやすい、「プロパティ名」を設定しましょう。

ビジネスの概要
「業種」、「ビジネスの規模」、「利用目的」のあてはまる箇所にチェックマークを付けましょう。
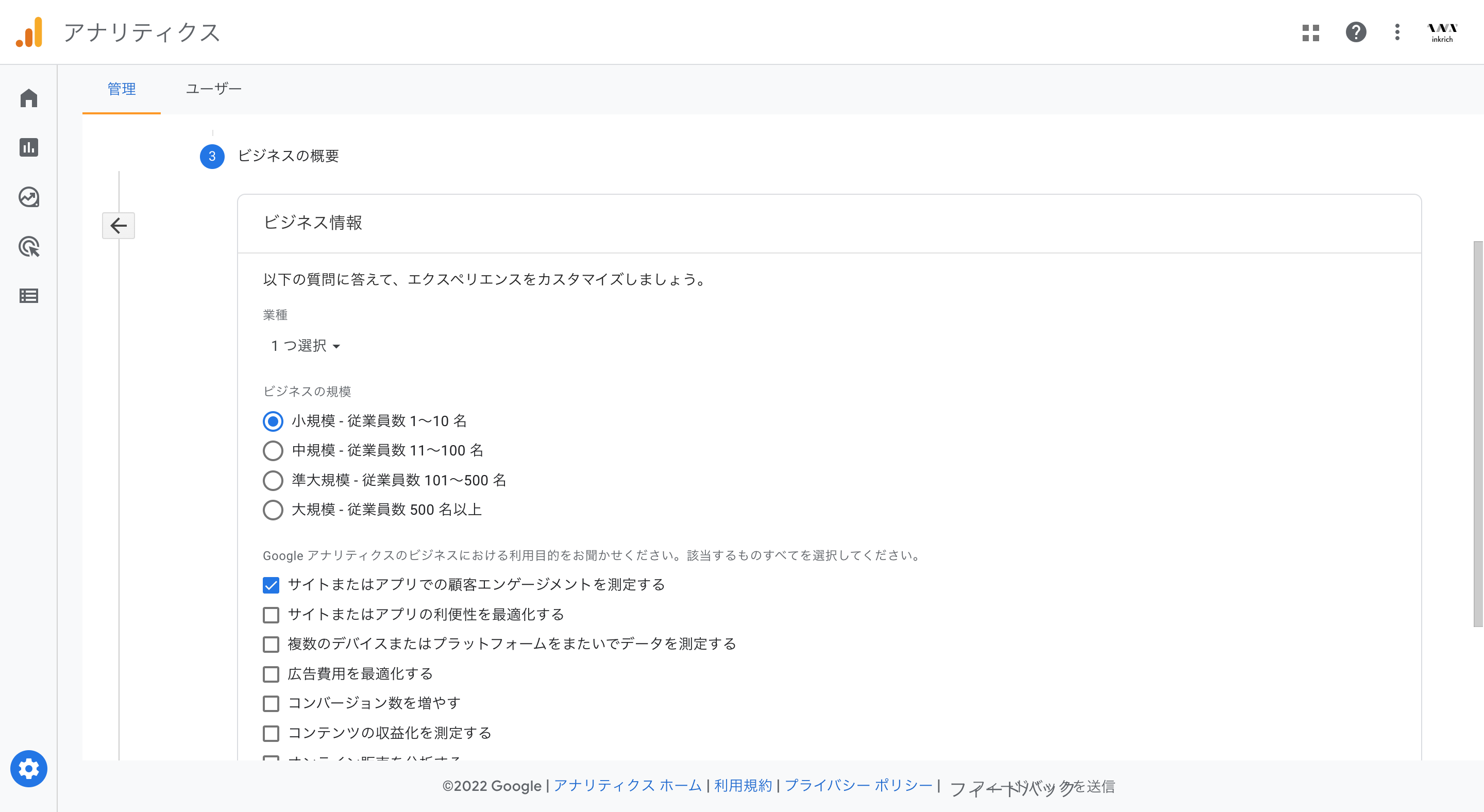
全てチェックを付けたら、左下の「作成」をクリックしましょう。

Googleアナリティクス利用規約
最後に、利用契約にチェックマークを付け、「同意する」をクリックしましょう。
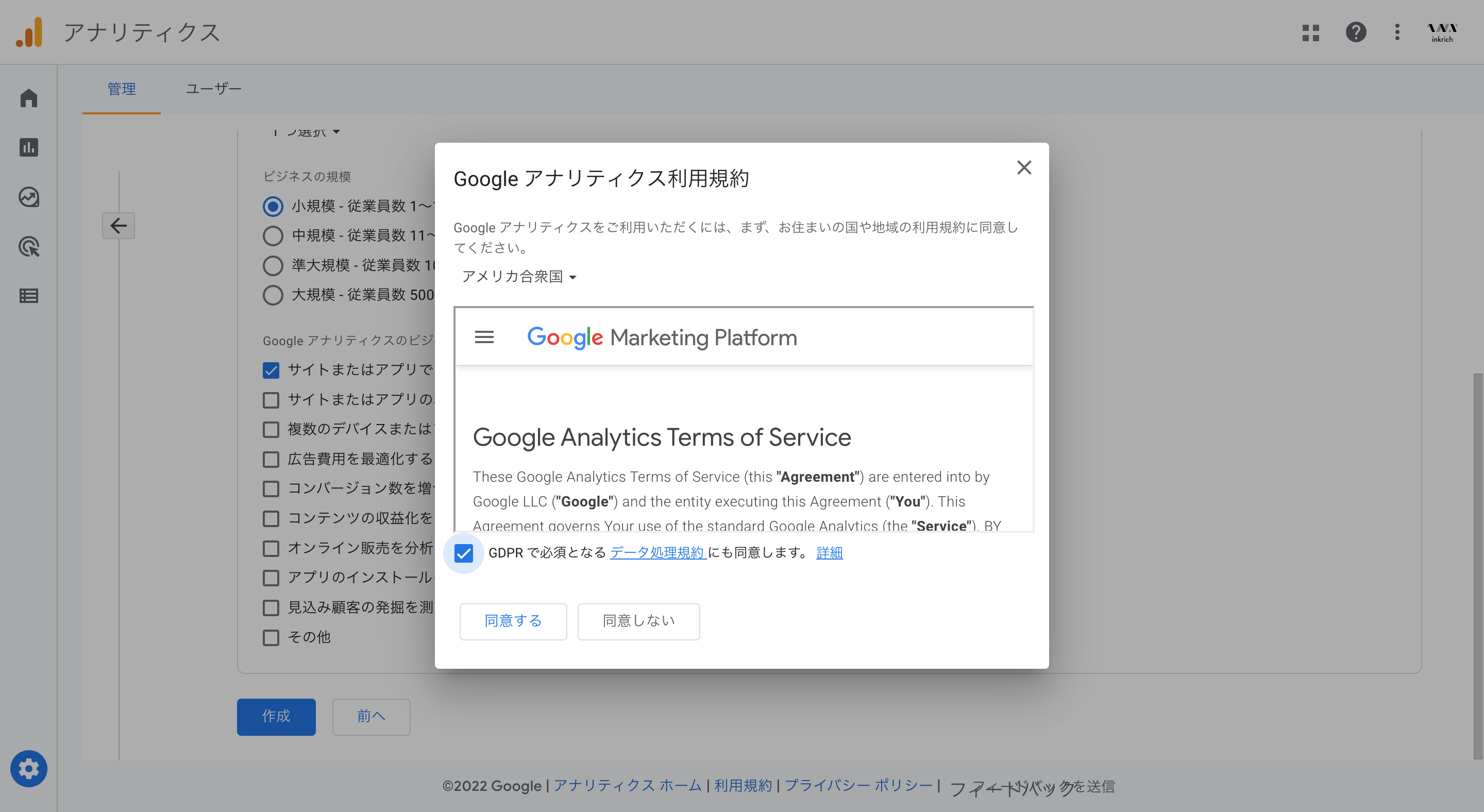
これでアカウント作成完了です。
データストリームの追加
続いてデータストリームの追加をしていきます。
「プロパティ → データストリーム → ウェブ」をクリックしましょう。
※データストリームとは、Google Analyticsのデータ収集源のこと
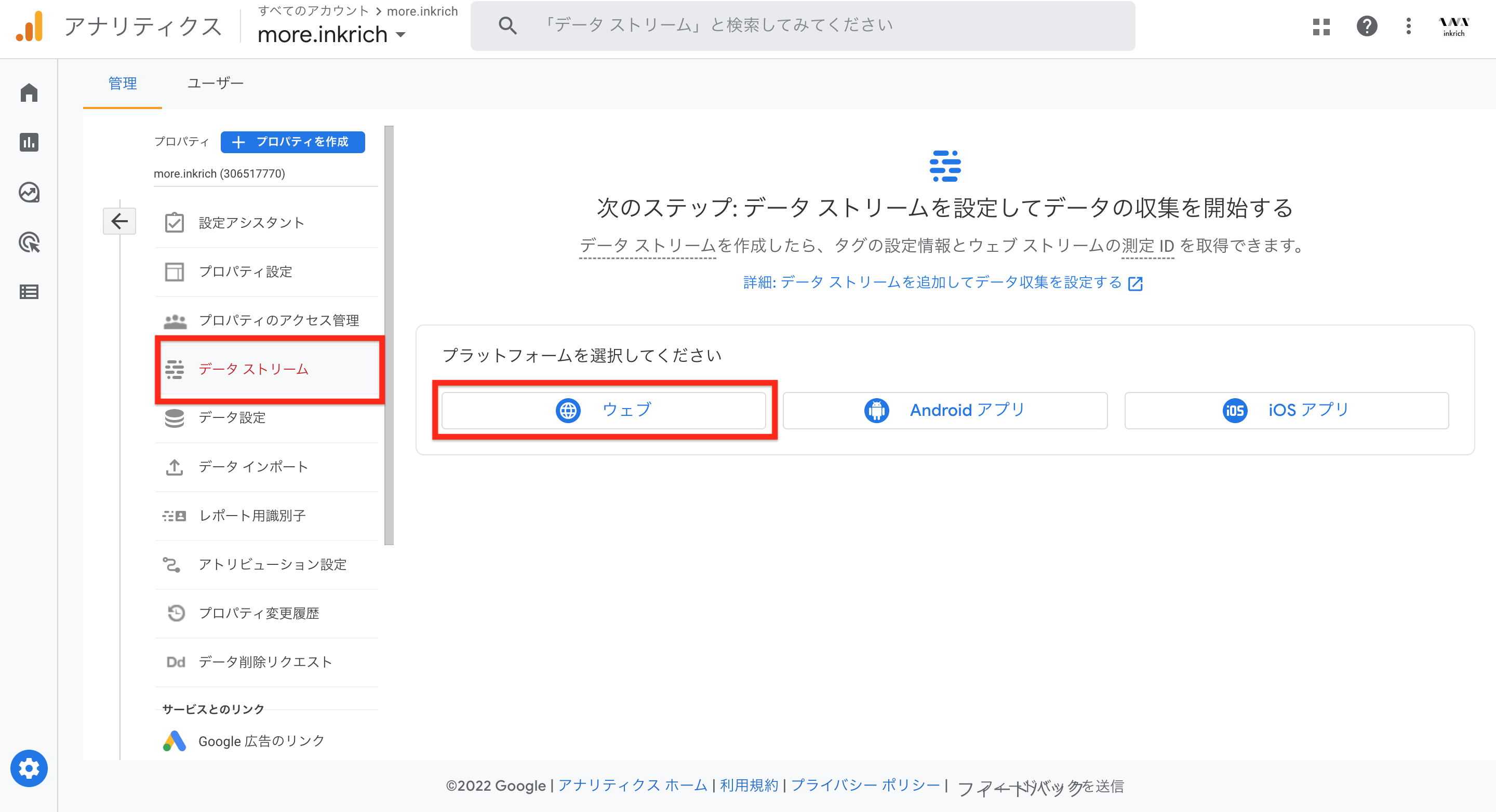
「ウェブサイトのURL」、「ストリーム名」を入力したら「ストリームを作成」をクリックしましょう。
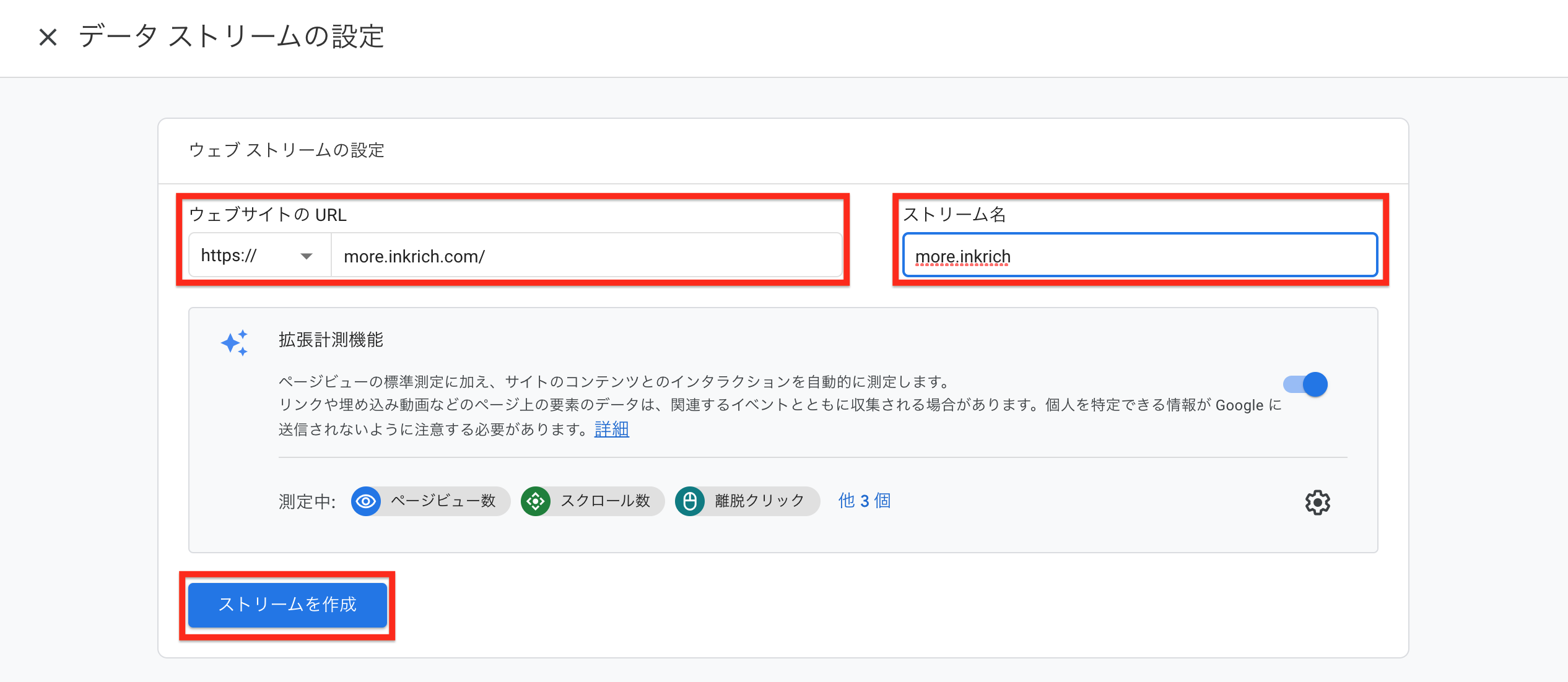
これで、データストリームの作成完了です。
測定IDの取得
それでは、最後の工程、測定IDをinkrichのウェブサイトに追記していきましょう。
まず測定IDを探しにいきます。
左下の「⚙管理」をクリックし、「データストリーム」をクリックしましょう。
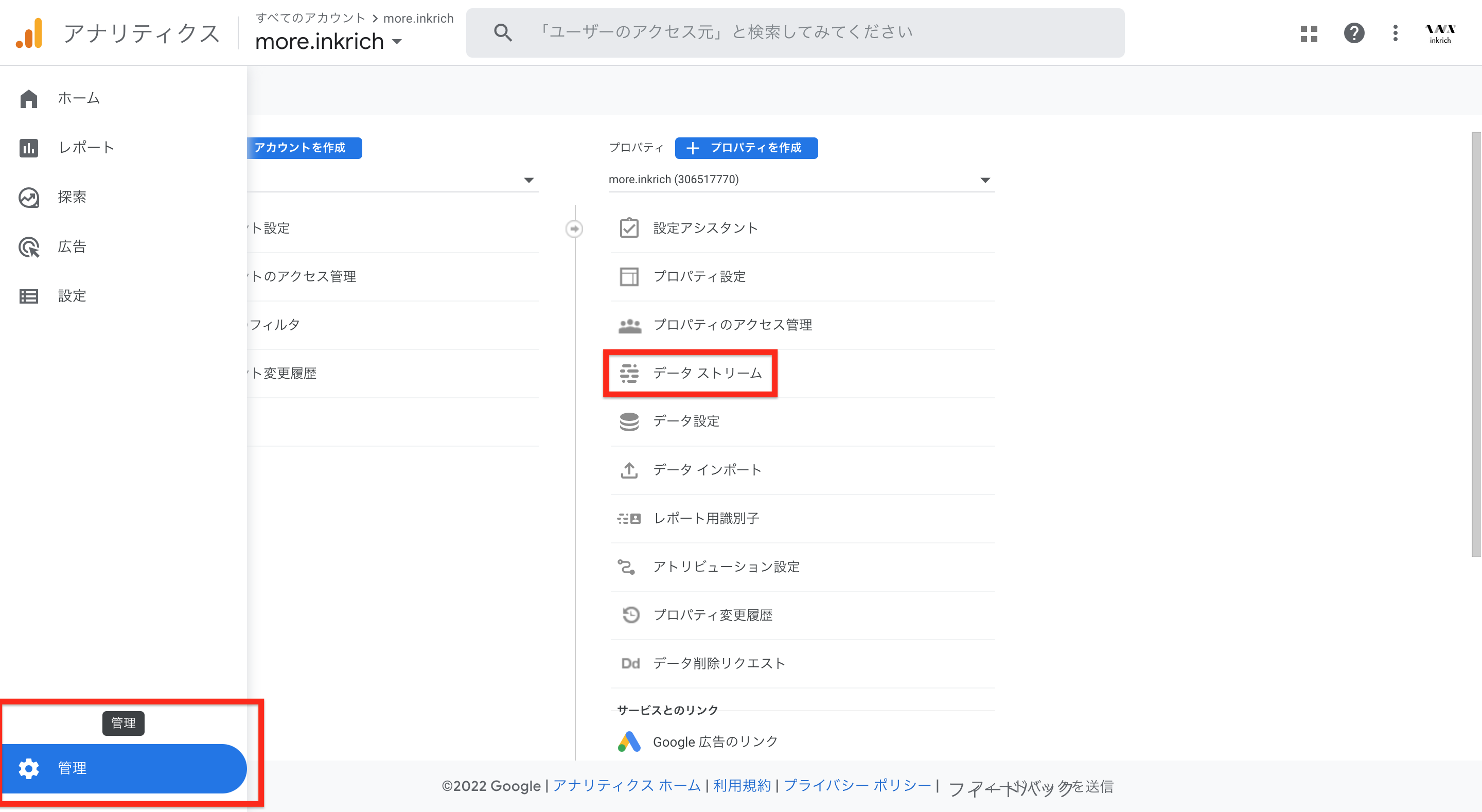
右の「▶︎」をクリックしましょう。
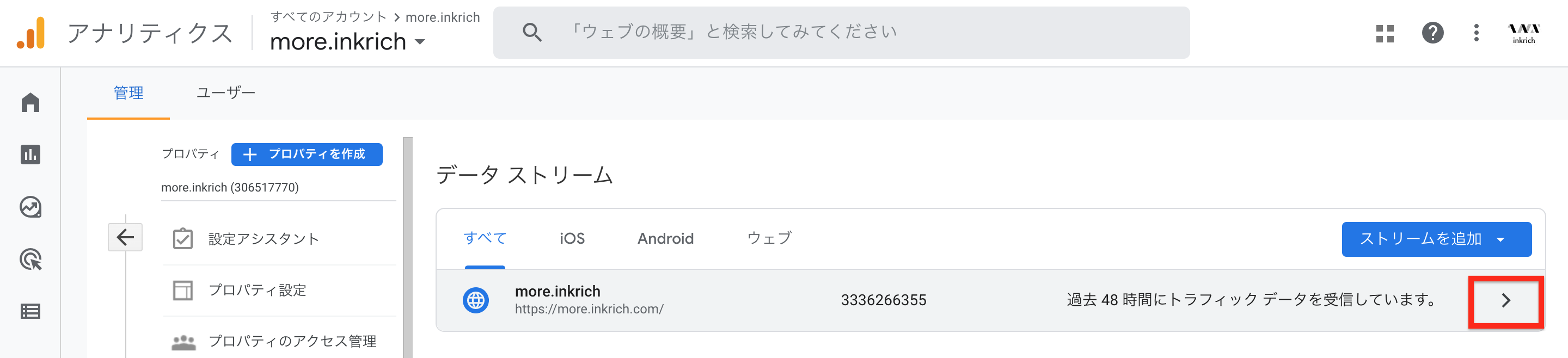
右上の赤枠で囲んである「測定ID」をコピーしましょう。
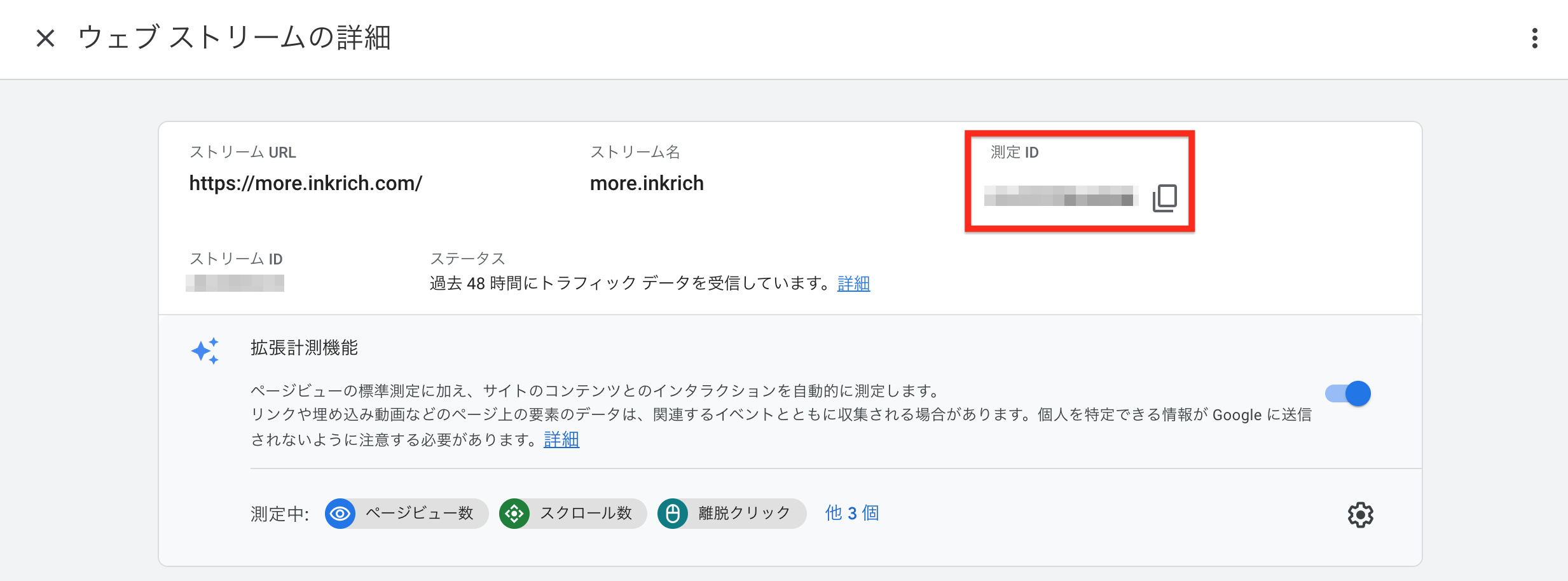
以上で測定IDの取得が完了しました。
続いて、その測定IDをinkrichのWebサイトに入力していきます。
測定IDの設定
サイトの右側に赤文字で書いてある「編集」をクリックしましょう。
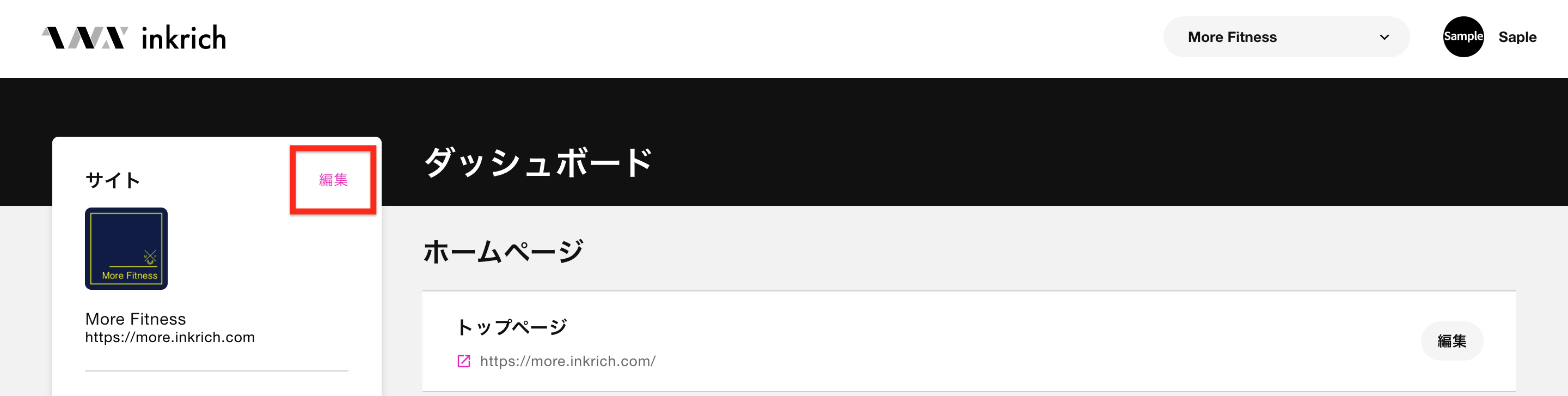
下までスクロールしていくと、「Google Analytics」の項目が出てくるので、先ほどコピーした「UA」または「G」から始まるIDを入力しましょう。
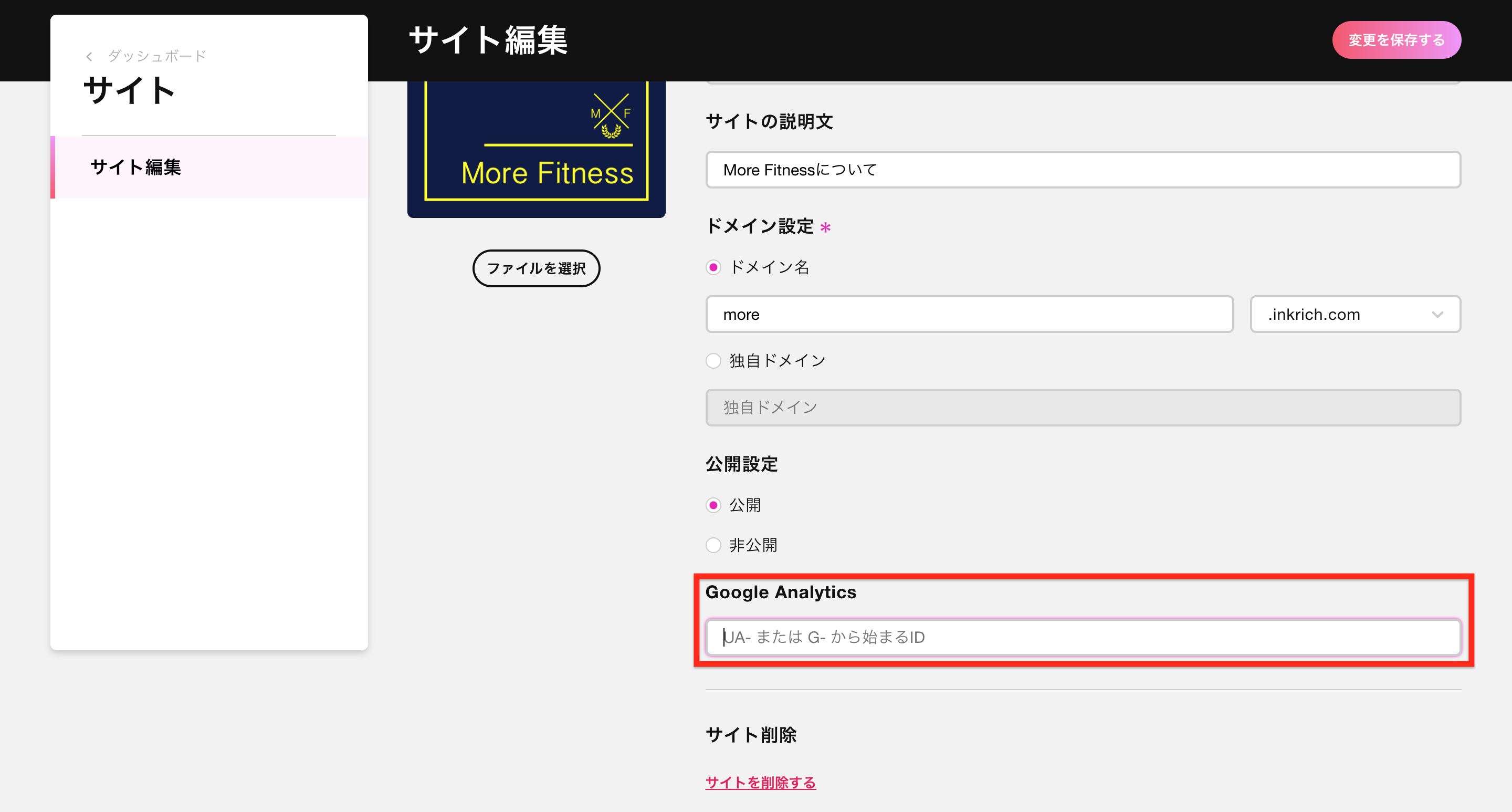
これで、測定IDをinkrichのWebサイトに埋め込むことができたので、この時点から計測が可能となります。
まとめ
いかがでしたでしょうか。
Google Analyticsでできることや、inkrichでのGoogle Analytics設定方法などを解説してきました。
Google Analyticsは無料でWebサイトの解析ができ、ユーザーの属性の把握や効果測定などと、役に立つ機能が盛り沢山なので、ぜひ、使ってみてはいかがでしょうか。
また、Google Analyticsを使う際に、様々な専門用語が出てきて、わからなかった場合は、「【2022年最新版】Webマーケティング用語集」も読んでみてください。
【inkrichメディア】
そのほかの記事は「inkrichメディアの記事一覧」よりご覧ください。
【ホームページ作成や管理にお悩みの方へ】
無料相談を受けつけております。
お気軽にご相談ください♪
【ビジネスをお助けするホームページ作成サービス】
inkrichでは企業やお店のホームページを簡単・無料で作れます!
- ホームページ作成が無料で|inkrich (インクリッチ)
- インクリッチのホームページ作成エディタなら専門知識は一切不要。最新セキュリティやスーマートデバイスに対応した高品位なホームページを短時間で公開することができます。



